Cách kick người khác ra khỏi Zoom đơn giản và chuẩn xác nhất
Bạn đang tìm cách kick người khác ra khỏi Zoom hiệu quả nhưng chưa biết phương pháp phù hợp nhất? Để biết thêm thông tin chi tiết về chủ đề tin học văn phòng công nghệ này mời bạn theo dõi bài phân tích và chia sẻ chi tiết sau đây của chúng tôi.
Vì sao cần kick người khác ra khỏi nhóm Zoom
Có nhiều lý do mà bạn có thể cần phải loại bỏ hoặc “kick” một người khỏi cuộc họp hoặc nhóm Zoom. Dưới đây là một số lý do chính:
- Nếu một người trong cuộc họp vi phạm nội quy hoặc quy tắc của cuộc họp và gây ảnh hưởng đến sự tập trung hoặc trật tự, bạn có thể cần phải loại bỏ họ để đảm bảo cuộc họp diễn ra một cách hiệu quả.
- Trong trường hợp có sự nghi ngờ về tính bảo mật hoặc an toàn thông tin, bạn có thể cần phải loại bỏ người đó để đảm bảo thông tin quan trọng không bị tiết lộ.
- Nếu có người tham gia không được mời hoặc không phải là phần của cuộc họp hoặc nhóm, bạn có thể muốn loại bỏ họ để giữ cho cuộc họp riêng tư và an toàn.
Cách kick người khác ra khỏi Zoom trên điện thoại
Hướng dẫn xóa một người khỏi phòng Zoom như sau:
Bước 1: Bắt đầu bằng việc mở ứng dụng Zoom và tạo hoặc tham gia vào phòng học, cuộc họp trực tuyến.

Bắt đầu bằng việc mở ứng dụng Zoom
Bước 2: Sau khi bạn đã tham gia vào phòng Zoom, nhấn vào biểu tượng “Người tham gia” ở thanh công cụ.

nhấn vào biểu tượng “Người tham gia” ở thanh công cụ
Bước 3: Tìm và chọn tên của người mà bạn muốn loại bỏ khỏi phòng Zoom.
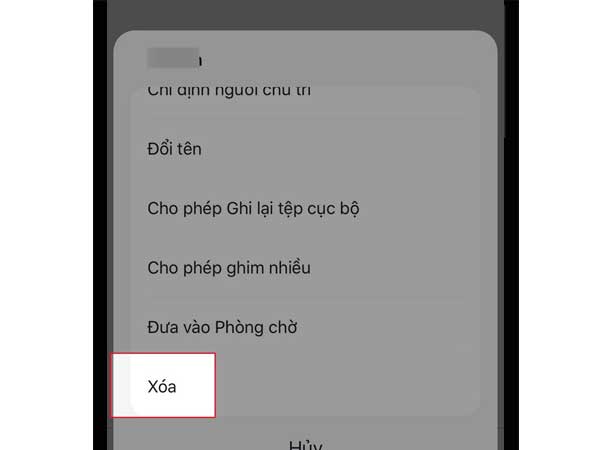
Bước 4: Khi bạn đã chọn tên người đó, một menu tùy chọn sẽ xuất hiện. Nhấn vào “Xóa”.

một menu tùy chọn sẽ xuất hiện
Bước 5: Hệ thống sẽ hiện ra một hộp thoại xác nhận. Chọn “Xóa” một lần nữa để hoàn tất quá trình xóa người đó khỏi phòng Zoom.
Nếu người mà bạn muốn loại bỏ ra khỏi phòng Zoom là người lạ, bạn cũng có thể chọn “Xóa và báo cáo” để thông báo về tình huống đó cho Zoom.
Cách kick người khác ra khỏi Zoom trên máy tính
Hướng dẫn xóa một người khỏi phòng Zoom như sau:
Bước 1: Bắt đầu bằng cách mở ứng dụng Zoom trên máy tính. Sau khi bạn đã tạo hoặc tham gia vào phòng học hoặc cuộc họp trực tuyến trên Zoom, chọn tùy chọn “Khác” (Other) ở bên phải tên người mà bạn muốn xóa.

Bắt đầu bằng cách mở ứng dụng Zoom trên máy tính
Bước 2: Sau đó, chọn “Xóa” (Remove). Đây là bước quan trọng khi thực hiện cách kick người khác ra khỏi Zoom hiệu quả nhất.

chọn “Xóa” (Remove)
Bước 3: Một hộp thoại xác nhận sẽ xuất hiện. Chọn “Xóa” (Remove) một lần nữa để hoàn tất quá trình loại bỏ người đó khỏi phòng Zoom.

Chọn “Xóa” (Remove) một lần nữa để hoàn tất quá trình loại bỏ
Nếu người mà bạn muốn xóa ra khỏi phòng Zoom là người lạ và bạn muốn báo cáo tình huống đó cho Zoom, bạn có thể đánh dấu vào ô “Báo cáo với Zoom” (Report to Zoom) trước khi chọn “Xóa” (Remove).

đánh dấu vào ô “Báo cáo với Zoom”
Một số lưu ý khi thực hiện kick người khác ra khỏi Zoom
Khi bạn cần loại bỏ hoặc “kick” một người khỏi cuộc họp hoặc phòng Zoom, hãy tuân thủ một số lưu ý sau đây:
Xem thêm: Hướng dẫn cách share màn hình trên Zoom trên máy tính cơ bản
Xem thêm: Bật mí cách đổi ảnh đại diện trên zoom chuẩn xác nhất
- Chắc chắn rằng bạn có lý do hợp lý để loại bỏ người đó khỏi cuộc họp hoặc phòng Zoom. Không nên sử dụng tính năng này một cách lạm dụng hoặc không cần thiết. Do đó khi thực hiện cách kick người khác ra khỏi Zoom cần hết sức chú ý.
- Kick người khỏi phòng Zoom là một biện pháp cuối cùng và nên được sử dụng một cách cân nhắc. Trước khi thực hiện, hãy xem xét có cách giải quyết vấn đề hoặc xung đột mà không cần phải loại bỏ người đó ra khỏi cuộc họp.
- Trong trường hợp bạn là người chủ trì cuộc họp hoặc phòng Zoom, hãy thông báo trước và diễn giải lý do bạn sẽ loại bỏ người đó. Điều này giúp tránh những hiểu lầm hoặc xung đột không cần thiết.
- Khi bạn đã quyết định kick người ra khỏi Zoom, hãy sử dụng tính năng này cẩn thận và đúng cách theo hướng dẫn của Zoom. Đảm bảo bạn không loại bỏ nhầm người khác.
Trên đây là một số thông tin liên quan đến việc tìm hiểu cách kick người khác ra khỏi Zoom đơn giản. Hy vọng những thông tin mà kqbdtructiep.com chia sẻ đã giúp bạn hiểu rõ hơn về chủ đề này.
Tin liên quan














