Hướng dẫn cách xóa trang trong word nhanh và hiệu quả nhất
Khi thực hiện soạn thảo văn bản việc xuất hiện những trang trống sẽ khiến cho việc trình bày văn bản trở lên khó khăn hơn. Vậy cách xóa trang trong word nhanh và hiệu quả như thế nào? Để biết thêm thông tin chi tiết về chủ đề này mời bạn theo dõi bài phân tích và chia sẻ sau đây của chúng tôi.
Nguyên nhân xuất hiện những trang trắng trong Word
Dưới đây là một số nguyên nhân gây ra trang trống không mong muốn trong Microsoft Word mà có thể bạn chưa biết:
- Lỗi căn lề khi sao chép dữ liệu giữa các trang.
- Ngắt đoạn văn bản trong quá trình soạn thảo làm xuất hiện trang trống.
- Định dạng không thống nhất giữa các đoạn văn bản.
- Kích thước của hình chèn quá lớn, dẫn đến việc hình bị đẩy sang trang tiếp theo.
- Nhấn phím “Enter” nhiều lần một cách vô tình, tạo ra các trang trống.
- Sử dụng Section Break hoặc Page Break trong văn bản.
Những cách xóa trang trong word nhanh và hiệu quả
Cách xóa 1 trang trong Word với phím Delete và Backspace
Có hai cách để xóa các trang trống trong Word mà bạn có thể áp dụng:
Sử dụng phím Delete: Nếu các trang trống xuất hiện ở cuối dữ liệu, hãy đặt con trỏ chuột ngay cuối trang và sau đó nhấn phím Delete.
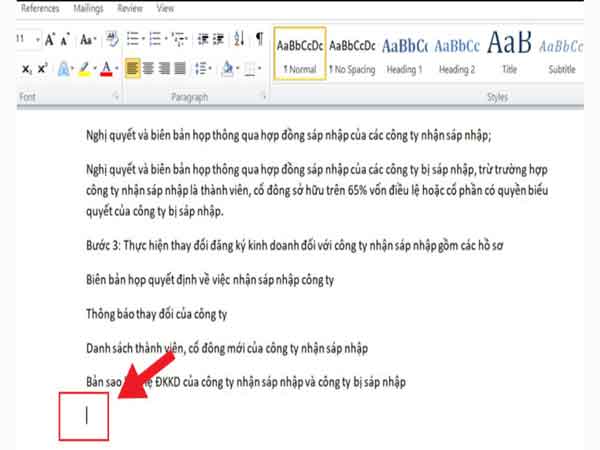
Sử dụng phím Delete xóa trang word
Sử dụng phím Backspace: Trong trường hợp trang trống xuất hiện xen kẽ nhau, bạn có thể đặt con trỏ chuột ngay vị trí đầu tiên của trang trống và sau đó nhấn phím Backspace.
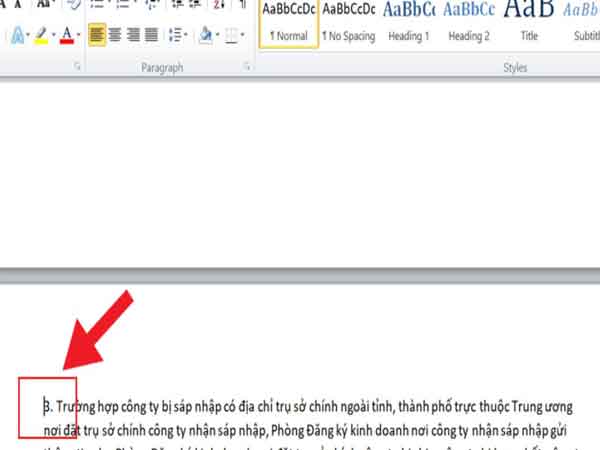
Sử dụng phím Backspace xóa trang word
Cách xóa trang trong Word nhanh ở cuối bảng biểu
Mặc dù cách này không thể xóa hoàn toàn các trang trắng ở cuối bảng biểu, nó vẫn có thể giảm kích thước trang lên đến 90% và làm cho bảng biểu trở nên gọn gàng hơn.
Dưới đây là các bước để thực hiện điều này:
Bước 1: Chuột trái vào bảng biểu và chọn mục “Layout.”
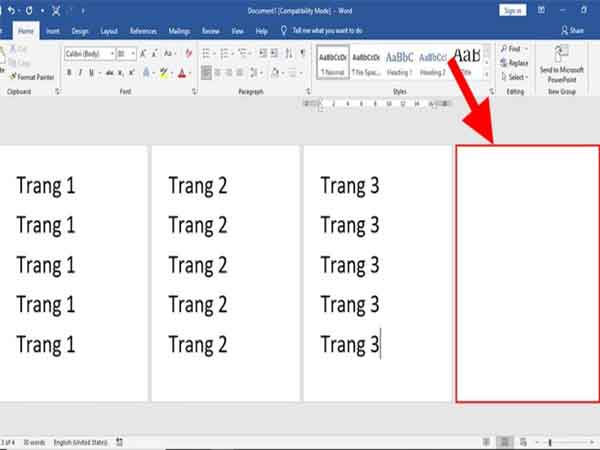
Cách xóa trang trong Word nhanh ở cuối bảng biểu
Bước 2: Chọn “Table” và sau đó chọn “View Gridlines.”
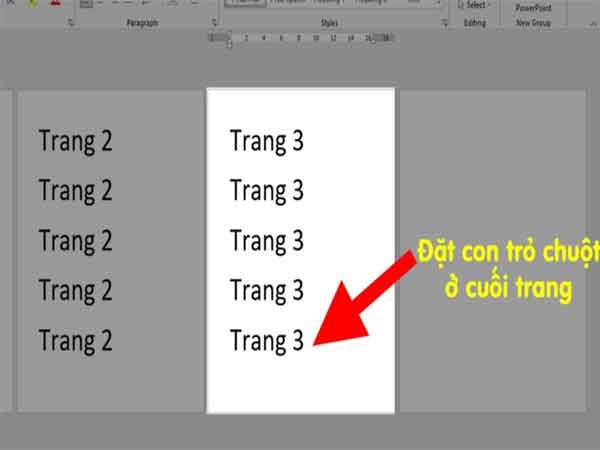
Chọn “Table” và sau đó chọn “View Gridlines
Bước 3: Nhấn tổ hợp phím Ctrl + Shift + 8 trên Windows hoặc Cmd + 8 trên Mac để hiển thị biểu tượng ¶. Bước 4: Chọn mục “Home” và thiết lập cỡ chữ thành 1 để xóa trang trắng ở dưới bảng.
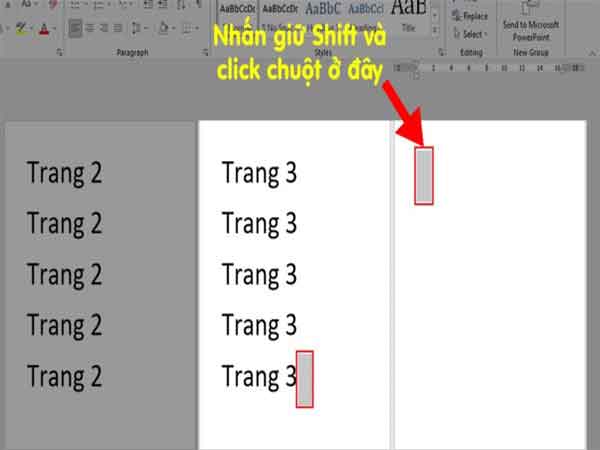
Nhấn tổ hợp phím Ctrl + Shift + 8 trên Windows
Cách xóa trang dư trong Word bằng Paragraph
Khi sử dụng cách này, bạn sẽ kích hoạt chế độ hiển thị ký tự cách dòng trong Word, còn được gọi là ký tự đoạn (Paragraph). Hãy tham khảo các bước dưới đây để xóa các trang trống trong Word:
Bước 1: Mở tệp Word chứa trang trống bạn muốn xóa, sau đó chọn tab “Home.”
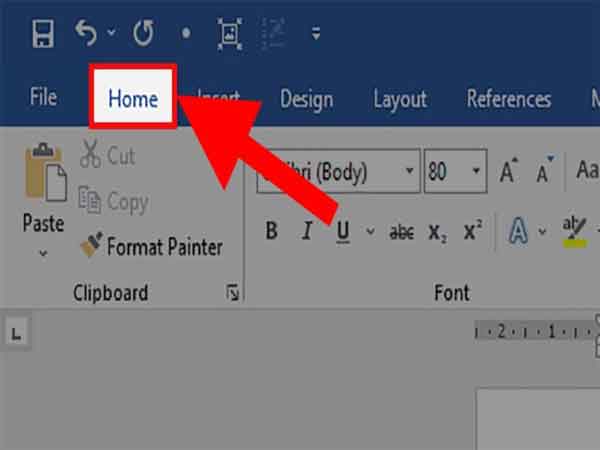
Mở tệp Word chứa trang trống bạn muốn xóa
Bước 2: Trong mục “Paragraph,” nhấp vào ký tự ¶ để hiển thị các ký tự xuống dòng. Ngoài ra, bạn có thể nhấn tổ hợp phím Ctrl + * (Windows) hoặc Command + * (macOS) để hiển thị ký tự ¶.
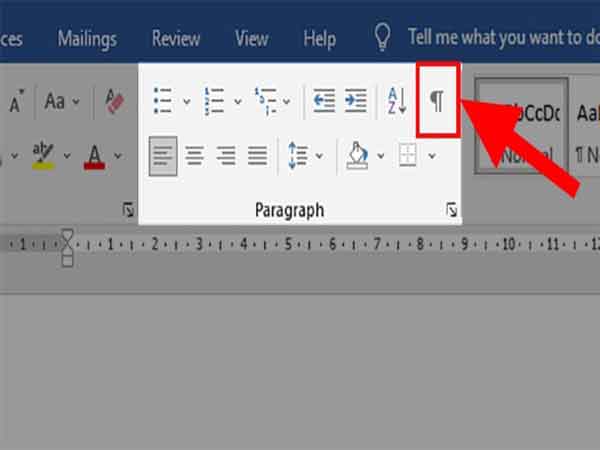
Trong mục “Paragraph,” nhấp vào ký tự ¶ để hiển thị các ký tự xuống dòng
Bước 3: Xóa tất cả các ký tự ¶ xuất hiện để hoàn thành quá trình xóa trang trống.
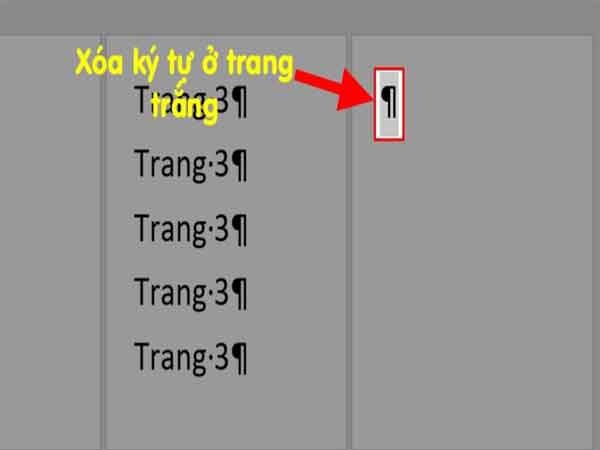
Xóa tất cả các ký tự ¶ xuất hiện để hoàn thành quá trình xóa
Cách xóa trang trong Word nhanh ở cuối văn bản
Dưới đây là hướng dẫn xóa trang trống ở cuối văn bản trong Word:
Bước 1: Sử dụng tổ hợp phím Ctrl + End để đưa con trỏ chuột đến cuối văn bản.
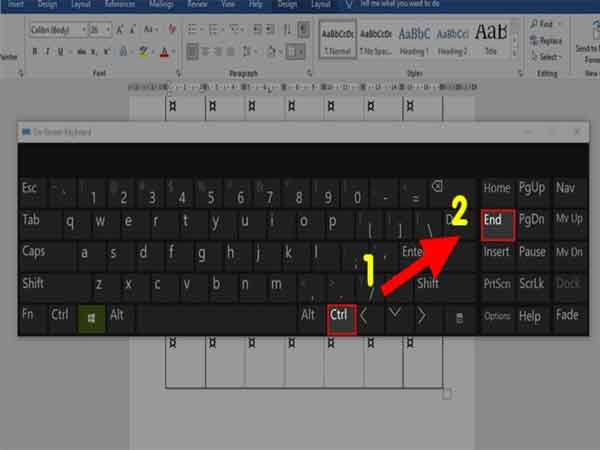
Sử dụng tổ hợp phím Ctrl + End để đưa con trỏ chuột
Bước 2: Tiếp theo, nhấn tổ hợp phím Ctrl + Shift + * để hiển thị các ký tự ¶.
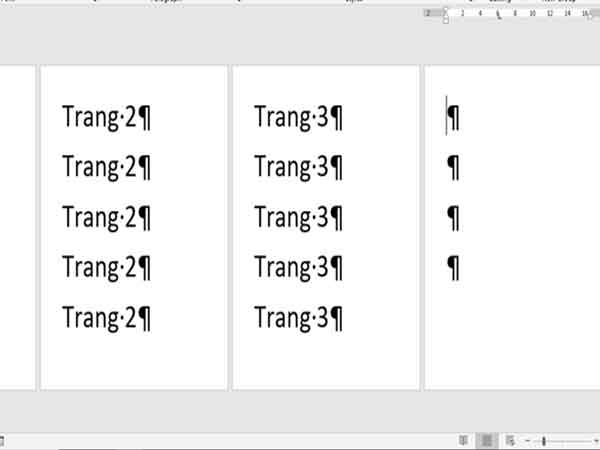
nhấn tổ hợp phím Ctrl + Shift + * để hiển thị các ký tự ¶
Bước 3: Tô đen ký tự ¶ ở cuối văn bản và bất kỳ ký tự ¶ nào xuất hiện dưới trang trắng.
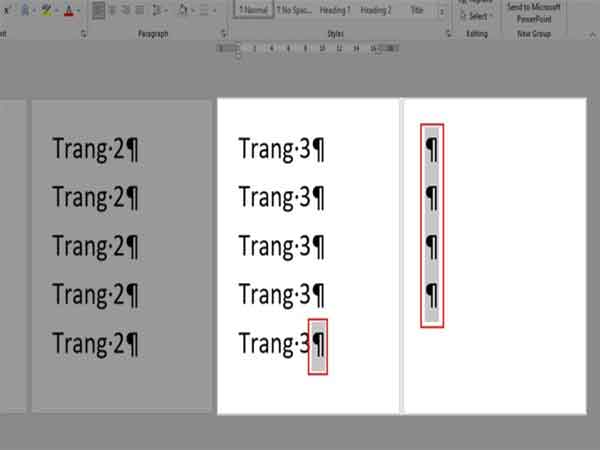
Tô đen ký tự ¶ ở cuối văn bản và bất kỳ ký tự ¶ nào xuất hiện
Bước 4: Nhấn tổ hợp phím Ctrl + D để mở cửa sổ Font. Sau đó, tích vào ô “Hidden” và nhấn OK. Cuối cùng, nhấn tổ hợp phím Ctrl + Shift + * để xóa ẩn các ký tự và loại bỏ trang Word trống.
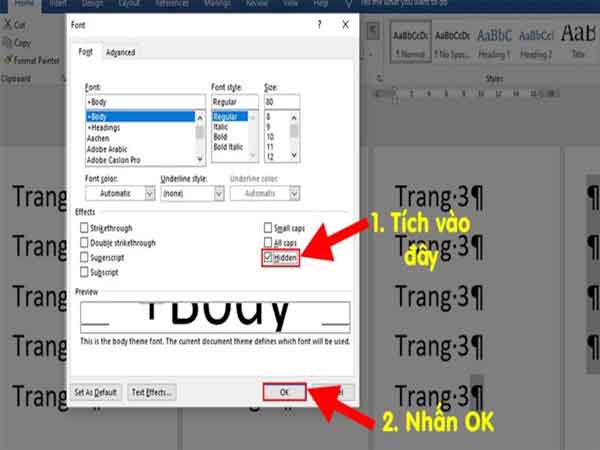
Nhấn tổ hợp phím Ctrl + D để mở cửa sổ Font
Trên đây là một số thông tin liên quan đến việc tìm hiểu cách xóa trang trong word nhanh và hiệu quả nhất. Hy vọng những thông tin mà kqbdtructiep.com chia sẻ đã giúp bạn hiểu rõ hơn về chủ đề này công nghệ văn phòng này.
Tin liên quan














