Cách đổi tên trong Google Meet trên điện thoại và máy tính
Như chúng ta đều biết Google Meet là một ứng dụng phổ biến cho các hoạt động học tập, làm việc nhóm. Vì vậy mà việc đổi tên người dùng là rất cần thiết để dễ dàng nhận biết khi thao tác trên các dịch vụ khác của Google. Bài viết dưới đây tin công nghệ sẽ hướng dẫn những cách đổi tên Google Meet trên điện thoại, máy tính nhanh, đơn giản.

Hướng dẫn cách đổi tên trong Google Meet trên điện thoại và máy tính
1. Hướng dẫn cách đổi tên từ Google Meet
Tóm tắt các bước thực hiện
Bạn truy cập vào trang chủ của Google Meet, tiếp sau đó đăng nhập vào tài khoản Google của bạn > Tiếp tục bấm vào ảnh đại diện phía góc trên bên phải màn hình > Ở đây chọn Manage Your Google Account (Quản lý tài khoản Google của bạn) > Tại đây trong phần menu bên trái, chọn Personal Information (Thông tin cá nhân) > Trong mục Basic Information (Thông tin cơ bản), bạn bấm chọn Name để đổi tên > Save.
Chi tiết các bước thực hiện như sau:
Bước 1: Đầu tiên truy cập vào trang chủ Google Meet theo đường link https://meet.google.com/. Sau đó đăng nhập vào tài khoản Google của bạn.
Bước 2: Tiếp theo bấm vào ô tròn hình ảnh đại diện phía góc phải màn hình > Sau đó chọn Manage Your Google Account (Quản lý tài khoản Google của bạn).
Bước 3: Lúc này ở menu bên trái màn hình, chọn Personal Information (Thông tin cá nhân) > Tại đây trong phần Basic Information (Thông tin cơ bản), bạn bấm chọn Name để đổi tên trên Google Meet.
Bước 4: Bạn chọn Save để lưu thay đổi tên trên Google Meet của bạn.
2. Cách đổi tên trong Google Meet từ Google Chrome
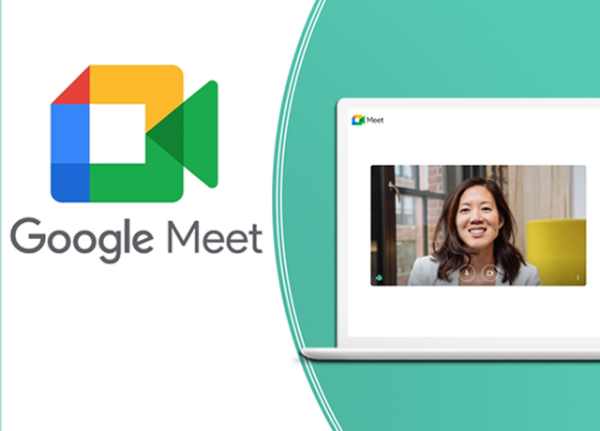
Tóm tắt các bước thực hiện
Đầu tiên mở trình duyệt Google Chrome > Bấm vào dấu ba chấm phía góc trên phía bên phải màn hình > Sau đó chọn Settings (Cài đặt) > Chọn Manage Your Google Account (Quản lý tài khoản Google của bạn) > Ở menu ở phía bên trái màn hình, chọn Personal Information (Thông tin cá nhân) > Tại đây trong phần Basic Information (Thông tin cơ bản), tiếp tục bấm chọn vào Name để đổi tên > Chọn Save (Lưu).
Chi tiết các bước thực hiện như sau:
Bước 1: Đầu tiên mở trình duyệt Google Chrome trên máy tính của bạn. Sau đó bấm chọn biểu tượng dấu ba chấm góc trên bên phải màn hình > Chọn Settings (Cài đặt)
Tin liên quan




















